2021/01/15
菜鳥救星PowerPoint教學:投影片背景設計應用

文、菜鳥編
插入圖片、填充顏色、漸變設定相信這些在PowerPoint中應該都不陌生吧。但其實跟圖片、圖案設計有關的還有一個,也是很容易被忽視掉的一個功能,就是「背景填滿」。因為,大多人會依照它字面上的意思,認定它只是設定投影片的背景而已。沒有錯,它是與背景很有相關性,但如果應用在圖案或文字方塊時,可是一個相當好用的功能,透過背景的應用,就可以設計出多元的效果來。
Step1、設定背景
功能既然名為「背景填滿」,所以必須要先知道如何設定背景,透過下圖的方式就可將指定的圖片設定為背景。

Step2、填入文字
以下圖來說,接下來就是要透過「背景填充」方式讓藍色文字部分的區塊,呈現出與背景圖片相同。

Step3、投影片背景填充
選定文字方塊,透過滑鼠右鍵選擇「設定圖形格式」。

設定投影片背景填滿。

完成後效果如下:

當然你也可以使用多個文字方塊,做出不同的變化。

背景填充可以讓你上面文字分割的效果外,也可使用作出下面的分割線條效果來,別在傻呼呼的用五條線條來完成,只要兩個圖案就可以完成。

下面完成圖全部都是透過「透景填充」來完成,是不是很簡單?
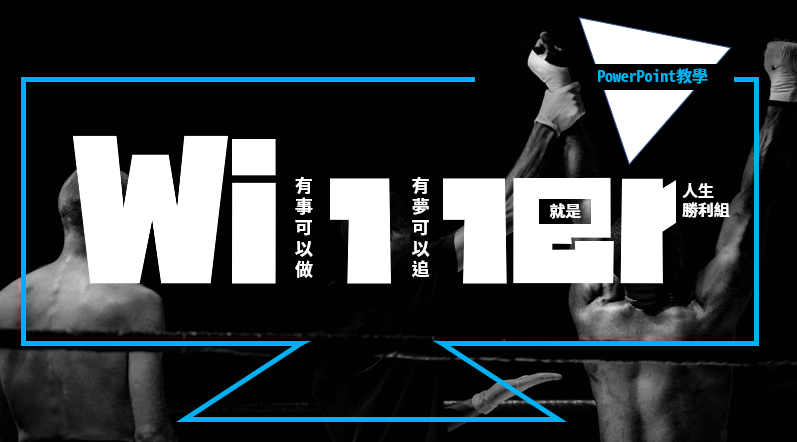
加入菜鳥救星官方Line並回覆「我想看文章」,不定期獲得更多知識吧!
不同頻道,不同知識!
Facebook Instagram Youtube 英語職場會話導航:搞懂英文職業與天氣交通工具用語
英語職場會話導航:搞懂英文職業與天氣交通工具用語 APCS解題全攻略|考試技巧 x 演算法 x 實戰解析
APCS解題全攻略|考試技巧 x 演算法 x 實戰解析