Word職場必學:快速三步驟學會合併列印|菜鳥救星RookieSavior

文、意如老師
一般公司、補習班、行銷廣告中常常會需要寄出大量郵件給會員,像是邀請函或是廣告函等等,而這些信件大致的內容都相同,唯一不同的可能只有幾個欄位,例如:收件者的姓名、職稱、地址、電話等等個人資訊的一些欄位。
以傳統的方式,必須為了每一位收件者都客製化一下郵件,還記得不久前有一次選舉,看到候選人的行政人員想要寄一些文宣之類的信件,看著他們拿著Excel表印出來的姓名清單資料,忙著在信封上面剪剪貼貼,如果是1000個人,光剪貼姓名就夠累人了!
但是如果我們學會了合併列印,可以幫我們重複地做這件事,省下的時間加上效率加倍,這也就是為什麼我們一定要學會合併列印了。
步驟一: 建立信件範本
步驟二: 準備收件者的清單
步驟三: 替換收件者資料
步驟一:建立信件範本
1. 首先把要信件內容一致的地方先建立好

2. 標示一下,信件內容中需要變更欄位資料的地方,例如收件者姓名、職稱等等我們先用大括弧做一下記號。
如下圖紅框框的地方就是到時候要替換收件者資訊的位置。

步驟二: 準備收件者的清單
▶如果有清單
▶目前無清單
1. 如果你手上已經有收件者的清單時,直接匯入清單即可,不過也要確認你的格式是否符合。
最簡單建立清單的方式就是使用Excel,輸入欄位名稱,再輸入資料就完成了。
如下圖:
mylist.xlsx

接著點選
>> 郵件
>> 選取收件者
>> 使用現有清單

如果資料不是Excel檔的也可以參考以下它有支援的格式。

匯入時會跳出一個視窗,點選我的資料第一列包含欄標題後後按確定,即可匯入成功

2. 當我們手上如果沒有現有清單的話我們也可以直接建立。
>> 郵件
>> 選取收件者
>> 鍵入新清單
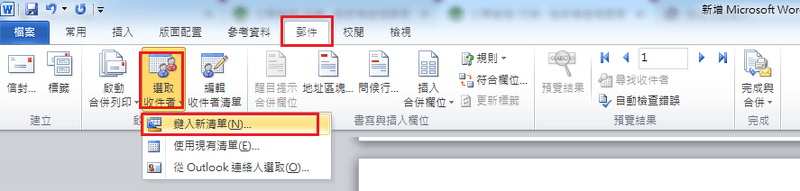
>> 自訂欄位

>> 先設定好你要的欄位

>> 接著開始輸入資料,輸入完一筆後點選新增項目,可再新增一筆資料,以此類推。

>> 等資料全部輸入完畢後,按下確定

>> 把資料清單先儲存起來

步驟三:替換收件者資料
接著確認收件者資料是否匯入成功
>> 郵件
>> 插入合併欄位
>> 如果有看到你的欄位名稱,代表匯入成功。
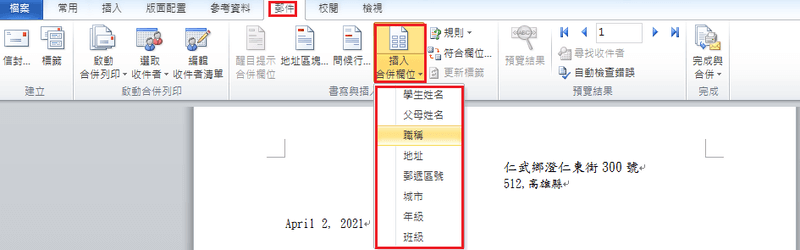
直接把剛剛我們預設做好要替換的紅色框框文字替換掉我們的欄位。

反白文字後,點選插入合併欄位中的欄位。

替換成功後會變成<<欄位名稱>>,如下圖:

以此類推接著把所有的欄位都替換掉。

替換完成,最後我們就來看看效果吧!
>> 郵件
>> 預覽結果
>> 結果顯示為下圖紅色框框區
>> 可以點選上一筆、下一筆預覽效果

最後一個步驟,點選完成合併列印,編輯個別文件。

合併到新文件 >> 全部 >> 確定
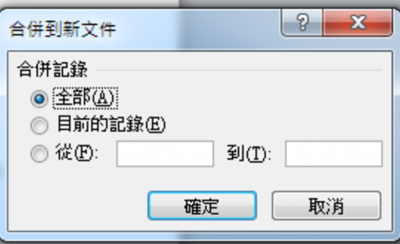
這時候你會發現你的頁碼已經變化了,你的清單上面有幾筆資料,你的文件就是幾份資料,如下圖,直接印出就可以使用了。
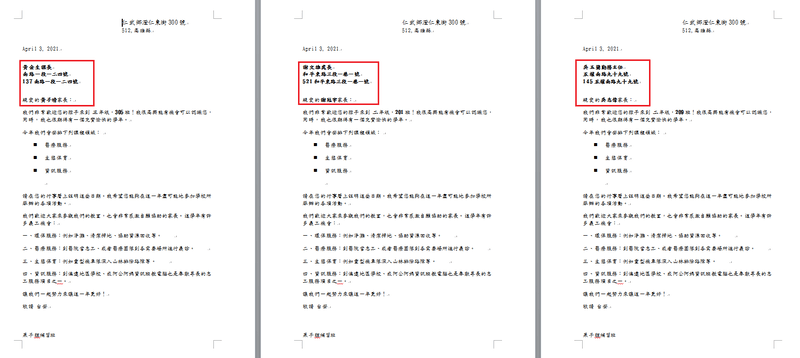
加入菜鳥救星官方Line並回覆「我想看文章」,不定期獲得更多知識吧!
不同頻道,不同知識!
Facebook Instagram Youtube MySQL 資料庫基礎技巧
MySQL 資料庫基礎技巧 流暢英語會話:掌握品牌正確英文發音、網路用語與會話技巧
流暢英語會話:掌握品牌正確英文發音、網路用語與會話技巧